
🖥 AWS CLI (AWS 명령줄 인터페이스)
" AWS CLI = AWS(Amazon Web Services) + CLI(명령어로 조작가능한 명령줄 도구) "
AWS CLI(명령줄 인터페이스)이란
AWS 서비스를 관리하는 통합 도구입니다. 도구 하나만 다운로드하여 구성하면 여러 AWS 서비스를 명령줄에서 제어하고 스크립트를 통해 자동화할 수 있습니다!
파이썬을 실행할 때 cmd명령어창에 python을 치면 파이썬이 작동되는 것처럼, 아나콘다를 사용하려고 conda 명령어를 사용하는 것처럼 aws도 AWS CLI를 깔게되면 aws 명령어를 사용할 수 있게 된다.
AWS CLI를 설치하는 가장 큰 이유는 아마도.......
IAM 사용자에서 제공하는 Access Key 기본값 설정하는 거일거다. (시간절약 꿀🍯)
ID, password, 리전(region), 형식(format)을 미리 저장해놓으면, 파라미터 스토어 같은 코드를 작성 시 일일히 코드작성을 하지 않아도 되니 말이다.
더이상 설명은 그만하고, 이제 빠르게 설치부터 해보자.
<< 목차 >>
1. AWS CLI 설치하기
2. AWS ACCESS KEY 기본설정하기
1. AWS CLI 설치하기
1. AWS CLI 설치페이지 접속
; AWS CLI 설치 페이지로 접속한다. (아래 클릭 👇👇)
https://docs.aws.amazon.com/ko_kr/cli/latest/userguide/cli-chap-install.html
AWS CLI 설치, 업데이트 및 제거 - AWS Command Line Interface
이 페이지에 작업이 필요하다는 점을 알려 주셔서 감사합니다. 실망시켜 드려 죄송합니다. 잠깐 시간을 내어 설명서를 향상시킬 수 있는 방법에 대해 말씀해 주십시오.
docs.aws.amazon.com
2. CLI 설치 버젼 선택
왼쪽 메뉴에서 AWS CLI 버젼2를 클릭한다! (버젼2에서 좀더 기능이 추가되어있다고 하니 최신 버젼으로 클릭클릭🖱)

3. CLI를 설치하려는 OS환경 선택
; 왼쪽 메뉴에서 각자 OS를 선택한다. *나의 경우는 윈도우니까 windows 클릭!

4. 설치 명령어 복사하기
; 페이지를 조금 내려보면 설치 또는 업데이트 제목 밑 내용에 박스로 처리된 명령어가 있다.
(오른쪽 여러네모가 겹쳐져있는 모양의 아이콘을 클릭하면 복사(copy)가 된다.)
---> 아이콘을 누르면 아래와 같은 문구가 복사될거다.
msiexec.exe /i https://awscli.amazonaws.com/AWSCLIV2.msi

5. CLI 설치 시작하기
; cmd 명령어창을 열고, 복사한 문구를 붙여넣기 >>> ENTER를 치면 >>> 또로롱~🔔 설치 페이지가 뜨게 된다.

6. CLI 설치 진행하기
; 긍정적인 맘을 갖고💗 next버튼도 누르고 >> accept도 해주고 하다보면 >>> install버튼이 보이고 >>> 또 그렇게 하다보면 finish버튼 보일것이다.
그렇다면 설치 완료!!!🙆♀️ 이예!!!!

7. AWS CLI 설치가 잘 되었는지 확인하기
; cmd 명령어창에서 간단하게 aws 명령어를 이용해 써보쟈!
aws --version 이라고 쓰면 버젼을 보여주는 명령어인데, 아래처럼 나온다면 제대로 설치가 성공된거다!

2. AWS ACCESS KEY 기본값 설정하기
1. aws configure 작성
; aws configure 라는 명령어를 작성하게 되면, aws의 Access Key의 기본값 자격증명 정보를 설정하는 것이다.

2. 엑세스 key 입력
; IAM 생성을 할 때 만들어진 Access Key ID & Secret Access Key & region 과 out format을 작성해야한다.
여기서 꿀팁!!
(*꿀팁 1 : 혹시나 오타가 발생해버린 경우 걱정하지말자! 다시 aws configure 명령어를 다시치면 덮어쓰기처럼 되니까요!)
(*꿀팁 2 : Secret Access key를 잊어버린 경우! 걱정하지말자... 참고로 Access key는 접속하길 원하는 IAM에 접속하면 보인다. 그냥 다시 새로 생성해주면 된다!)

* Access Key ID: IAM 사용자를 만들 때 생성한 엑세스 키 ID
* Secret Access Key: IAM 사용자를 만들 때 생성한 엑세스 키 비번
* Default region name: IAM 사용자를 만들 때 지정한 리전코드 -> 서울리전의 경우 ap-northeeast-2
--> 다른 리전코드의 경우 사이트 참고
👉https://docs.aws.amazon.com/ko_kr/AWSEC2/latest/UserGuide/using-regions-availability-zones.html
* Default output format: 기본 출력형식 -> json형식은 json 입력
--> 다른 형식을 원하는 경우 사이트 참고
👉https://docs.aws.amazon.com/ko_kr/cli/latest/userguide/cli-usage-output-format.html
3. 기본값 잘 저장되었는지 확인하기!
; cd .aws 입력하여 이동 후 >>> dir 입력해서 config 로컬파일 있는지 확인하기
* 참고로 aws configure를 사용하여 기본값 설정을 하고나면
- 민감한 자격 증명 정보를 홈 디렉터리의 credentials라는 폴더에 있는 .aws라는 로컬 파일에 저장이 되고,
- 덜 민감한 자격 증명 정보는 홈디렉터리의 .aws폴더에 있는 config라는 로컬 파일에 저장됩니다.

⏬
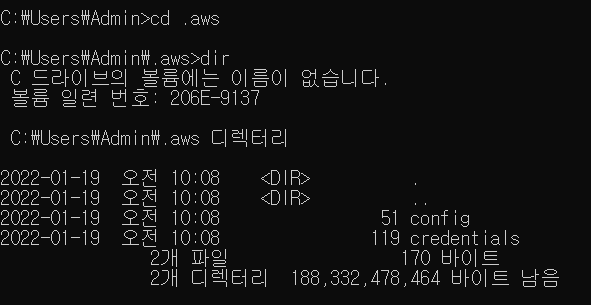
** 지금까지의 순서에 대한 자세한 사항은 아래 사이트 참고👇
https://docs.aws.amazon.com/ko_kr/cli/latest/userguide/cli-configure-files.html
구성 및 자격 증명 파일 설정 - AWS Command Line Interface
AWS CLI는 config 파일에서 자격 증명을 읽을 수 있으므로 모든 프로파일 설정을 단일 파일에 보관할 수 있습니다. 동일한 이름을 공유하는 프로파일에 대한 자격 증명이 두 파일 모두에 있는 경우
docs.aws.amazon.com
끄~~~읏! 😎
'😆 Big Data > - AWS' 카테고리의 다른 글
| AWS Cloud Practioner Foundation 취득 (공부방법, Pearson Vue 후기까지) (2) | 2023.03.20 |
|---|---|
| [parameter store] 파라미터 스토어를 이용해 비밀번호처럼 중요한 정보를 다른 문자로 처리하기 ( +CLI aws 엑세스 기본설정) (0) | 2022.01.23 |
| [AWS] IAM사용자의 엑세스키 ID와 비밀 엑세스키를 잊어버렸을 때 (access key ID, secret access key) (0) | 2022.01.21 |
| [AWS] IAM(Identity and Access Management) 사용자를 만들어 보자! (0) | 2022.01.21 |
| [AWS] Amazon S3(Simple Storage Service)를 만들어보자! (0) | 2022.01.20 |