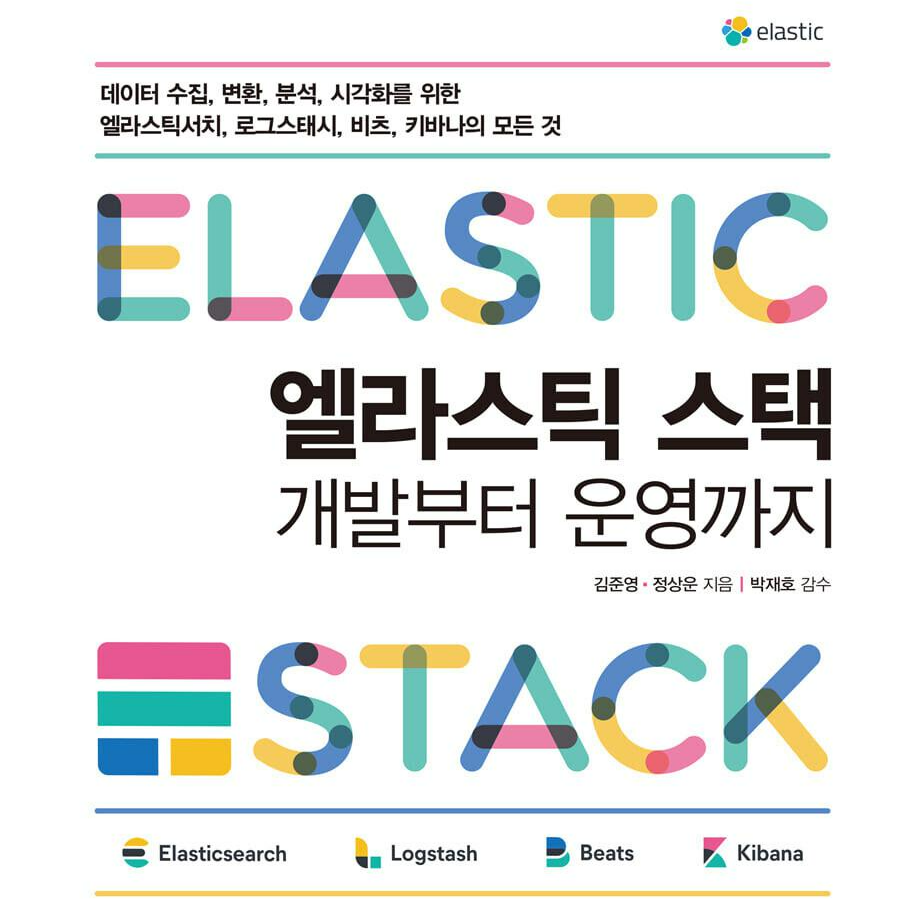
12장 리눅스 실습 환경구성 - (Ubuntu + VM VirtualBox)
- 12.1 버추얼박스에서 우분트 설치하기 -
교재의 가장 처음부터가 아닌 ,
461쪽 <4부 엘라스틱 운영방법 중 12장 리눅스 실습환경 구성>을 가장 먼저 시작하려한다.
평소 VM virtualbox + 리눅스 CentOS7으로 환경구성을 한 뒤 ELK를 설치했지만,
Ubuntu를 사용하고 싶어서!!
일단 VM VirtualBox는 설치하는 방법은 쉬우니, Ubuntu 설치부터 포스팅해보려한다!
(*버추얼박스 설정은 특별히 수정할 것이 없다. 그냥 다운로드 받아서 설치만 하면 된다.)
현재 나의 버츄얼박스 버젼은 6.1.32
⚒️12.1.1 우분트 다운로드
1. 구글 검색창에 'ubuntu' 검색하기
- 다운로드 페이지가 가장 먼저 나온다. 클릭해서 접속!
Get Ubuntu | Download | Ubuntu
Download Ubuntu desktop, Ubuntu Server, Ubuntu for Raspberry Pi and IoT devices, Ubuntu Core and all the Ubuntu flavours. Ubuntu is an open-source software platform that runs everywhere from the PC to the server and the cloud.
ubuntu.com
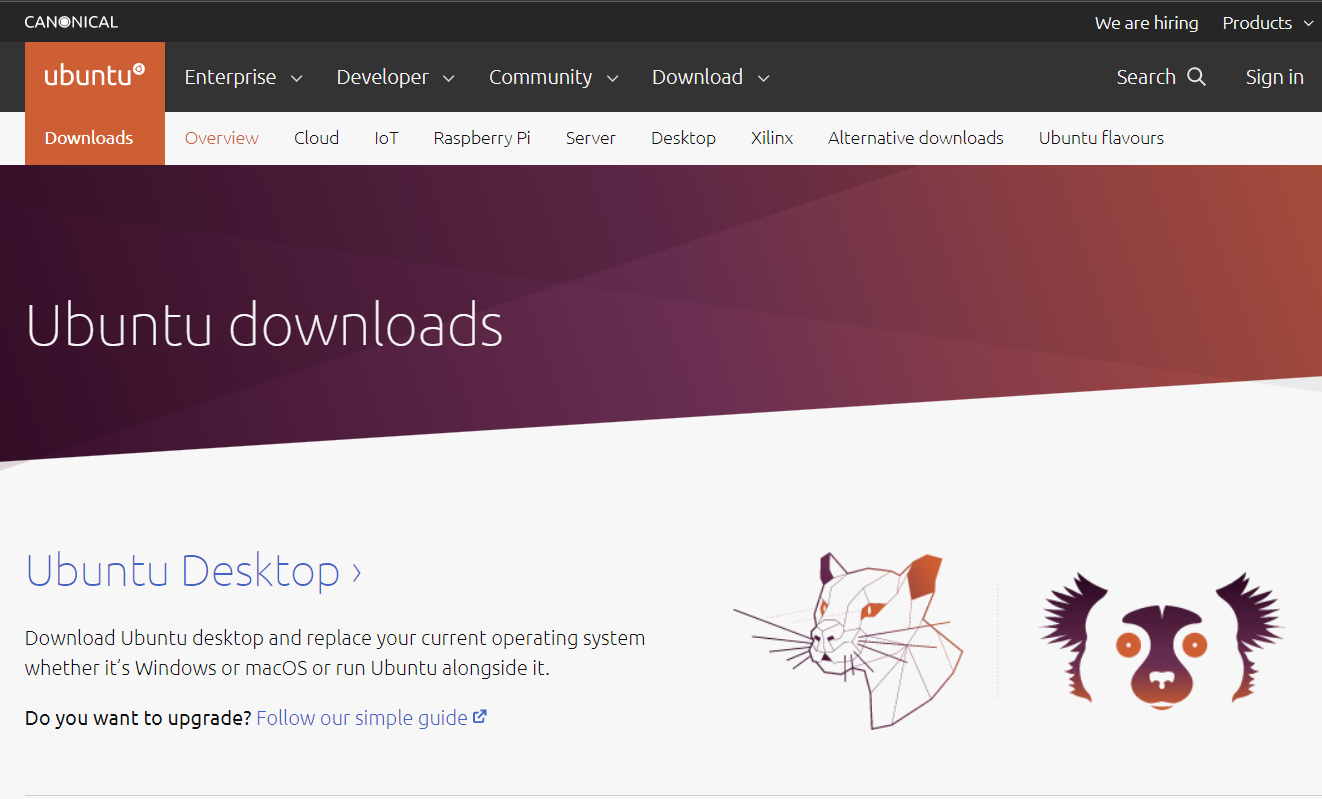
2. 상단 메뉴 Download 클릭 >> OTHER WAYS에 older releases 클릭
: 최신버전이 아닌 older로 다운받으려는 이유에 대해서 책에 설명되어있지 않지만, 이전에 파이프라인을 구축해봤던 경험을 뒷받침하여 이유를 추측해본다면,
1. 현업에서 많이 사용하는 버젼인 경우
2. 최신버젼은 버젼에 맞게 잘 설치했다고해도, 다른 엔진들과 연결 후 사용하려할 때 오류나는 경우가 있기에
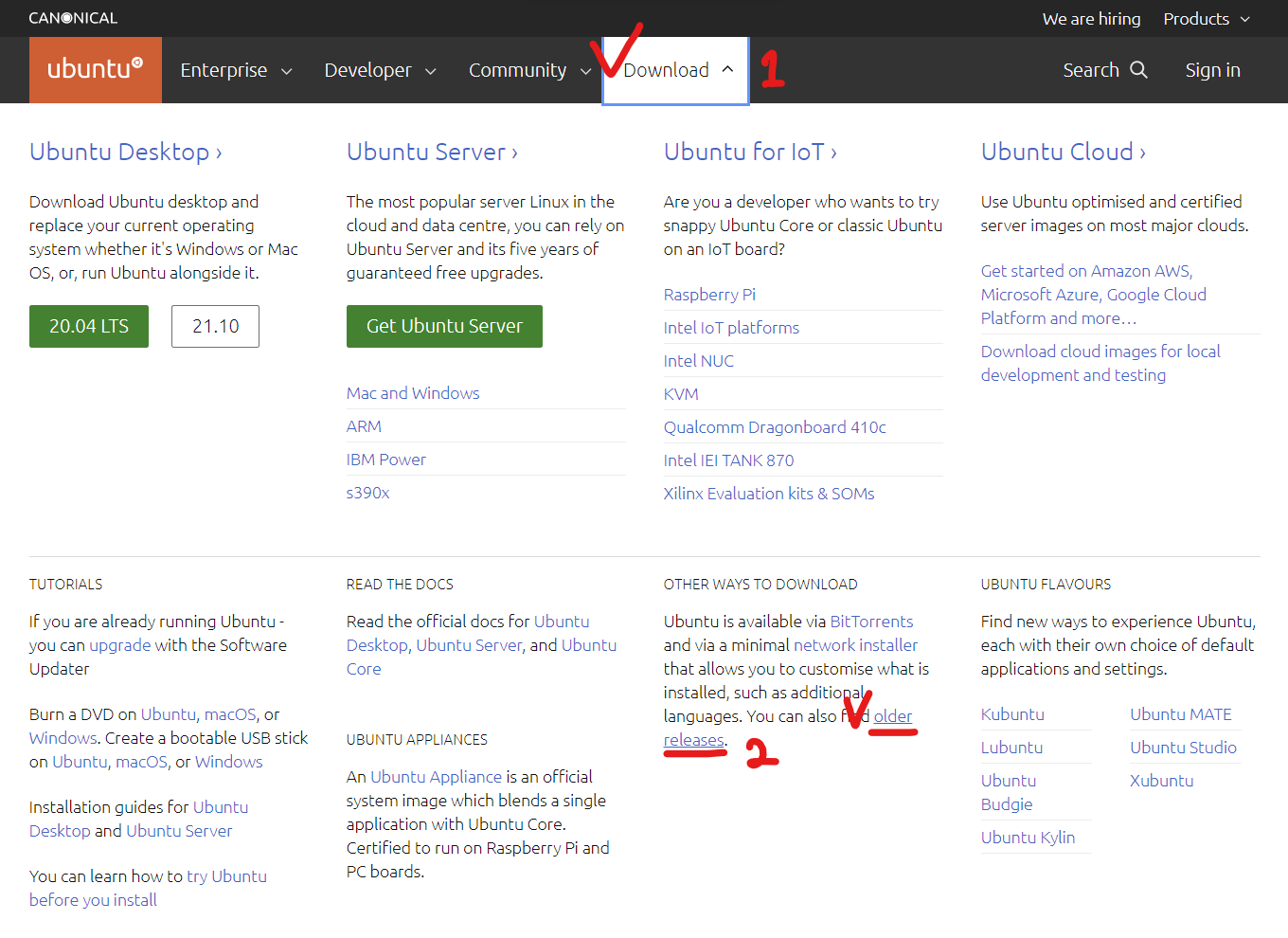
3. 페이지를 내려서 18.04 버젼을 클릭!
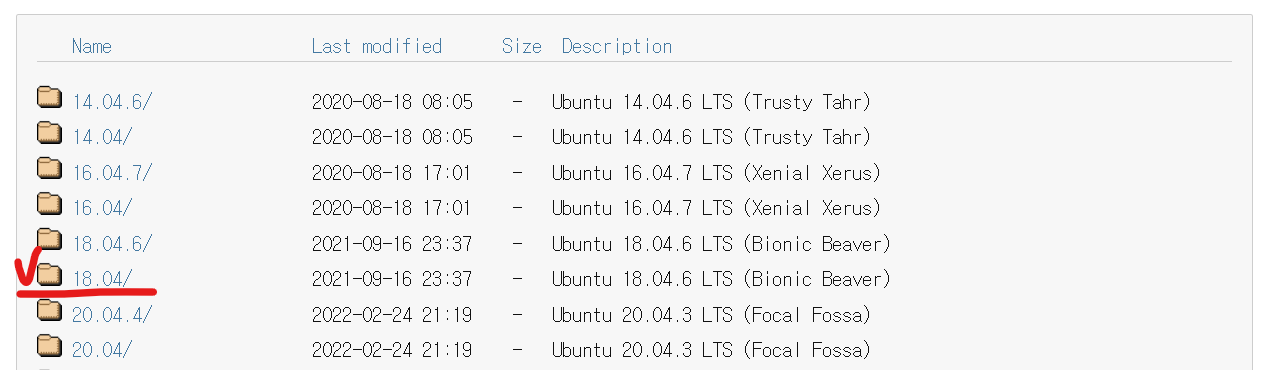
4. 64비트 데스크톱 이미지 (64-bit PC (AMD64) desktop image) 다운하기
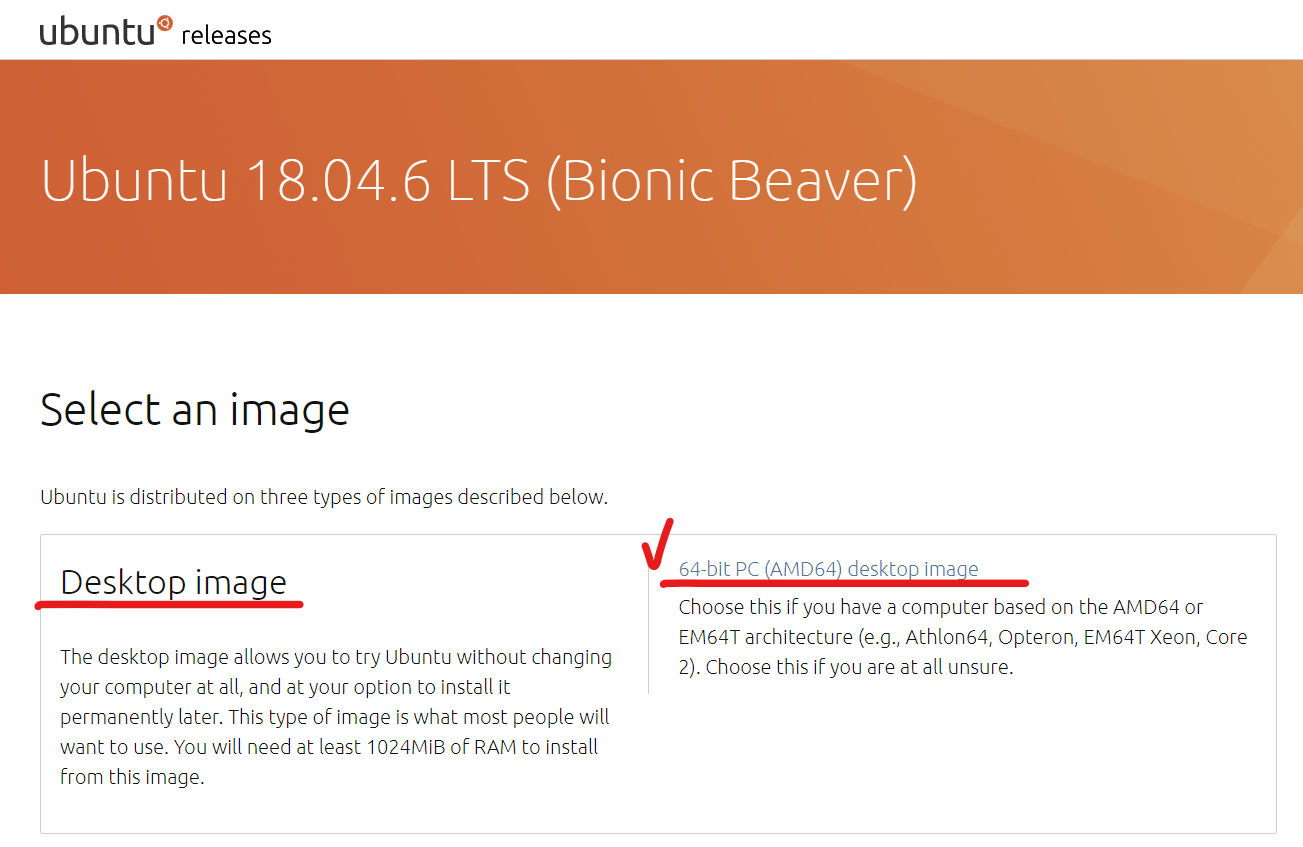
⚒️12.1.2 버추얼박스에 우분트설치하기
1. 버추얼박스 새로만들기 메뉴 클릭
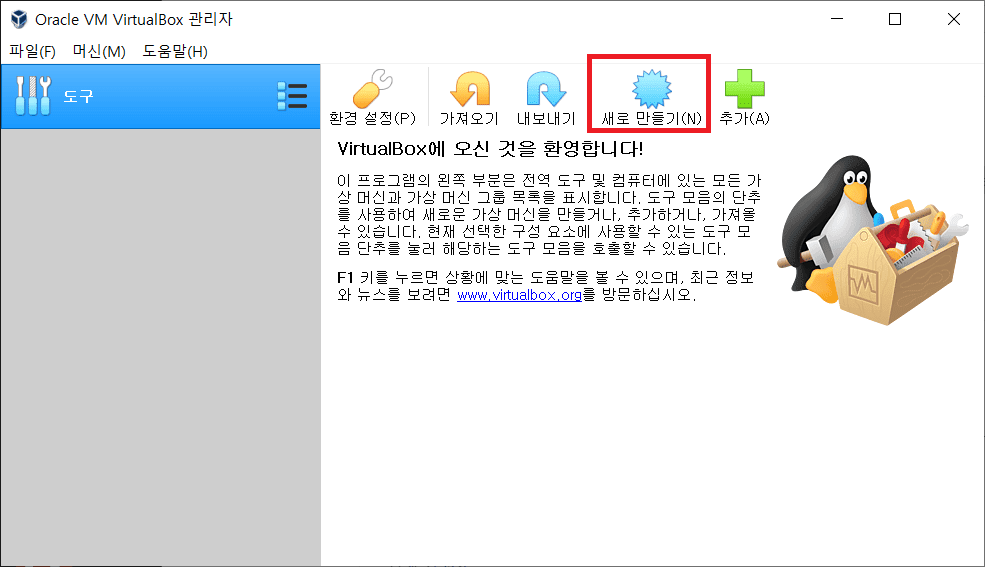
2. 새로운 가상머신 만들기
: 종류는 Linux / 버전은 Ubuntu (64-bit)
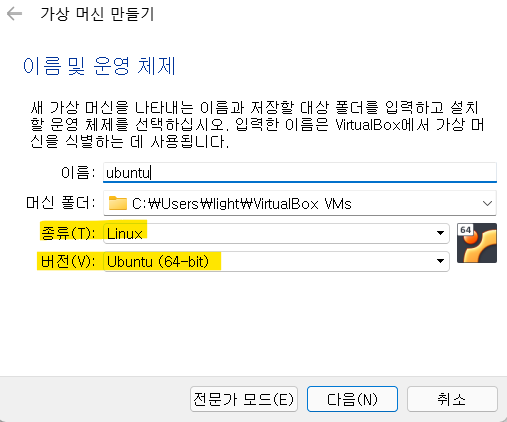
2. 메모리크기 설정하기
: 메모리 크기는 4096MB로 설정한다!
--> 교재에서 엘라스틱서치에서 노드3개를 실행해야하므로 4096MB(4GB)이상은 잡아야한다고 한다!
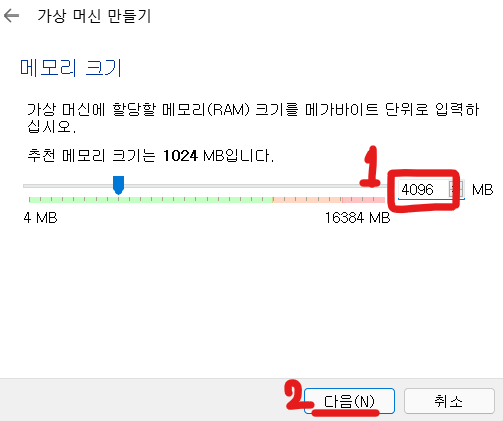
3. 하드 디스크 만들기
: 새 가상 하드 디스크 만들기
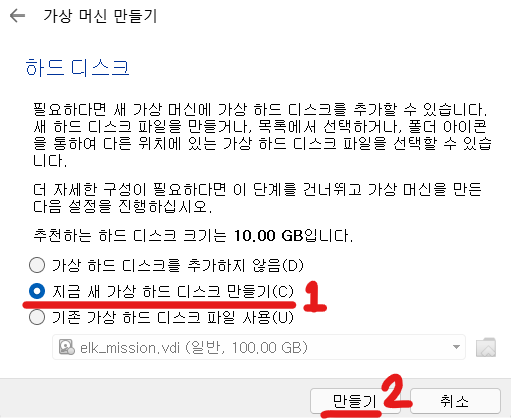
4. 하드 디스크 파일 종류 선택하기
: VDI는 버추얼박스에서만 사용하는 가상 하드디스크
(*참고로 VHD는 MS사와 공유가능 / VMDK는 VMware와 공유가능한 디스크이다)
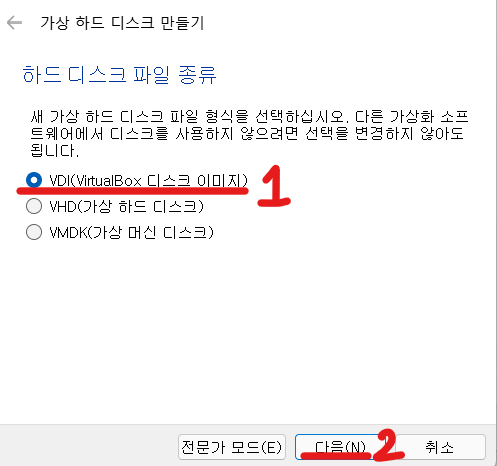
5. 하드 디스크 할당방식 설정하기
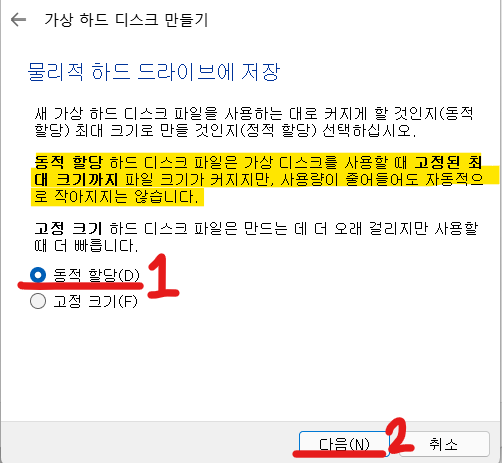
6. 하드 디스크 용량 설정하기
: 호스트 컴퓨터 하드디스크 용량을 고려해 교재에서는 10GB로 설정해줬다.
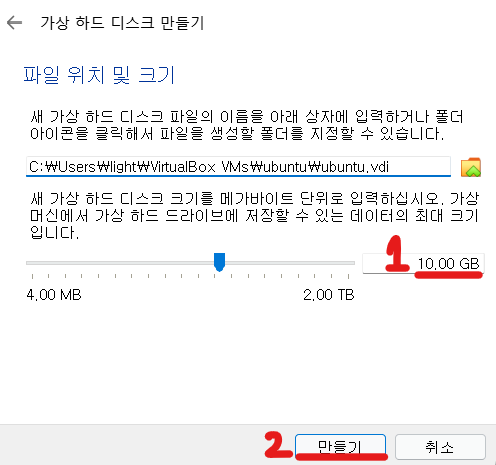
7. 우분투 저장소 설정하기
: 설정 클릭 >> 저장소 클릭 >> IDE 비어있음 선택 후 >> 광학드라이브 CD모양 아이콘 >> 디스크 파일 선택
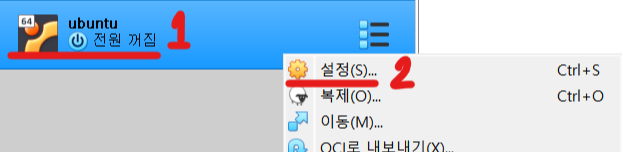
⏬

선택해주면 아래처럼 바뀐다 -!
⏬
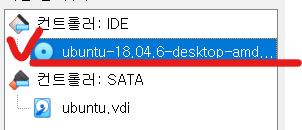
⚒️12.1.3 우분트설치 실행하기
1. 우분투 설치
: 시작 클릭하여 실행 >> 언어는 기본값 English >> Install Ubuntu를 눌러 우분투를 설치
(*언어에서 한국어도 있긴하지만, 교재와 동일하게 설정하기로함!)
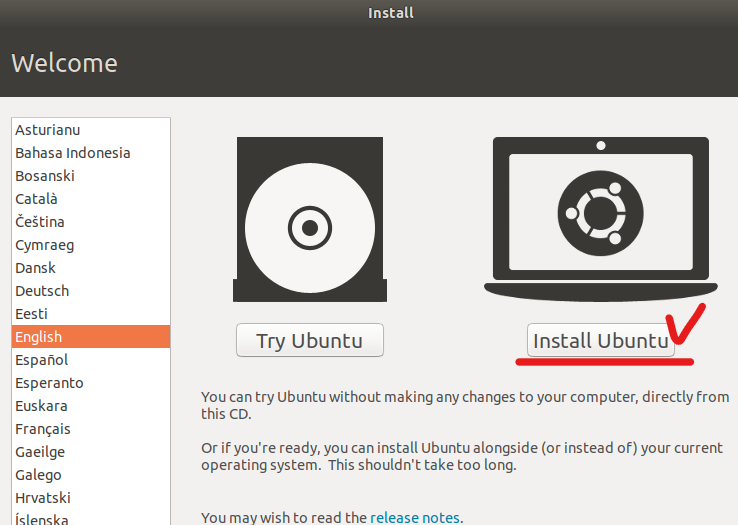
2. 우분투 설치 설정은 기본값으로 진행
: 우분투 설치 과정 중에서 특별히 설정을 건드리지 않고 기본 설정값을 선택한다.
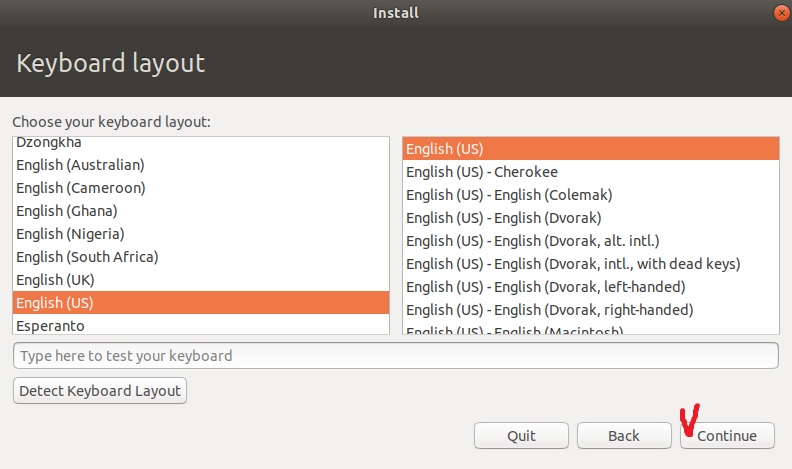
⏬

⏬

⏬
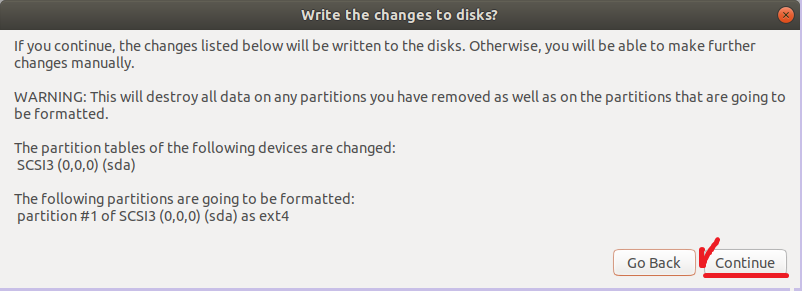
⏬
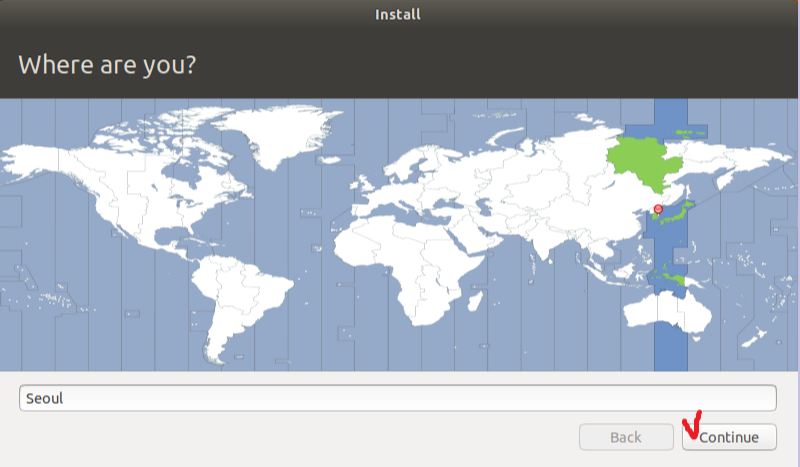
3. 우분투 계정 생성하기
: 이후 교재에서 실습을 위해서 계정명은 es / 컴퓨터 별칭은 es-vm / 비번은 알아서~정하기
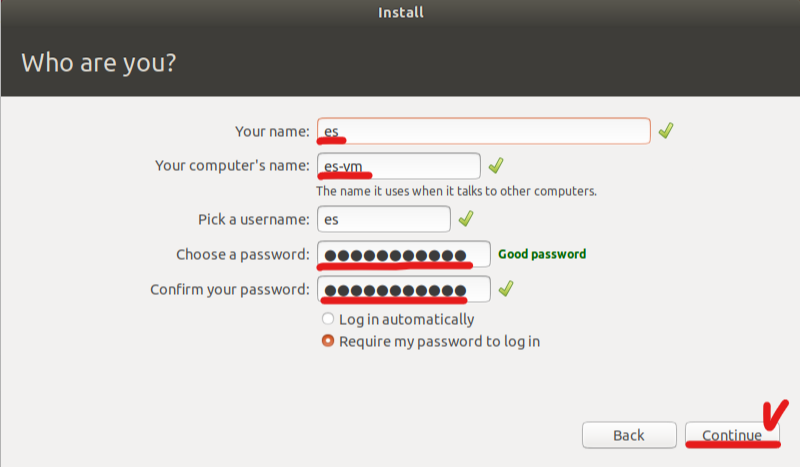
4. 설치 중 화면
: 설치가 진행되는 화면이 뜨고, 다 완료되면 Restart Now 를 눌러서 재시작한다.

⏬
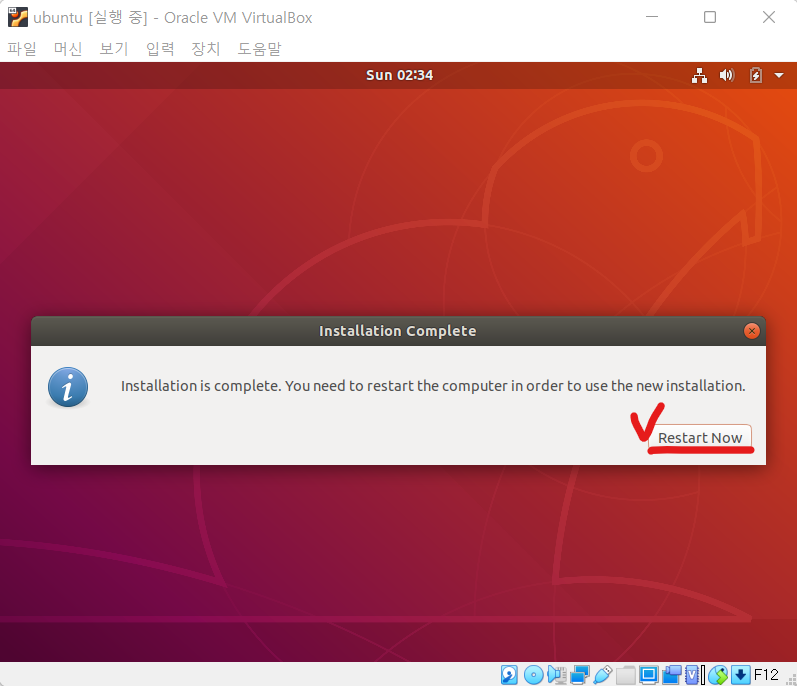
5. 설치 완료
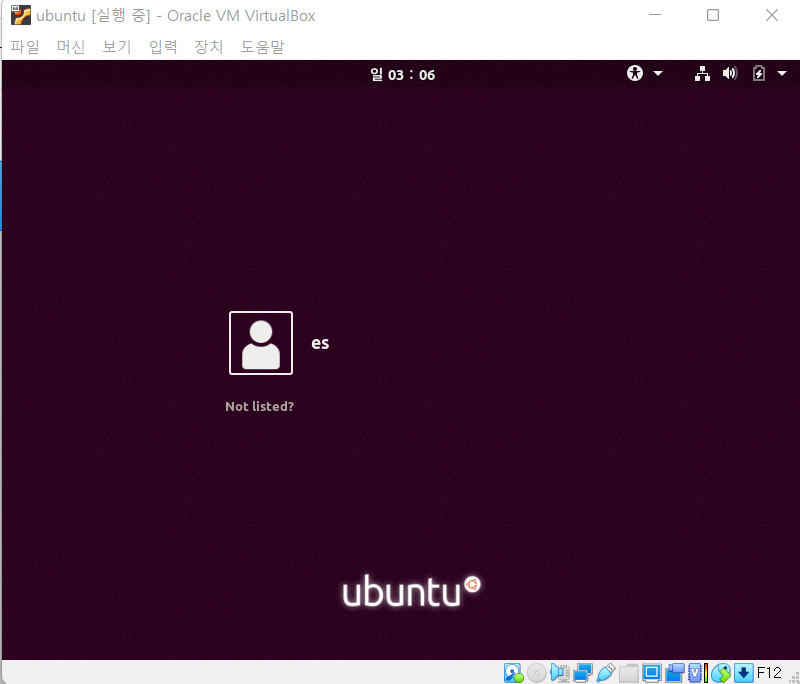
⏬
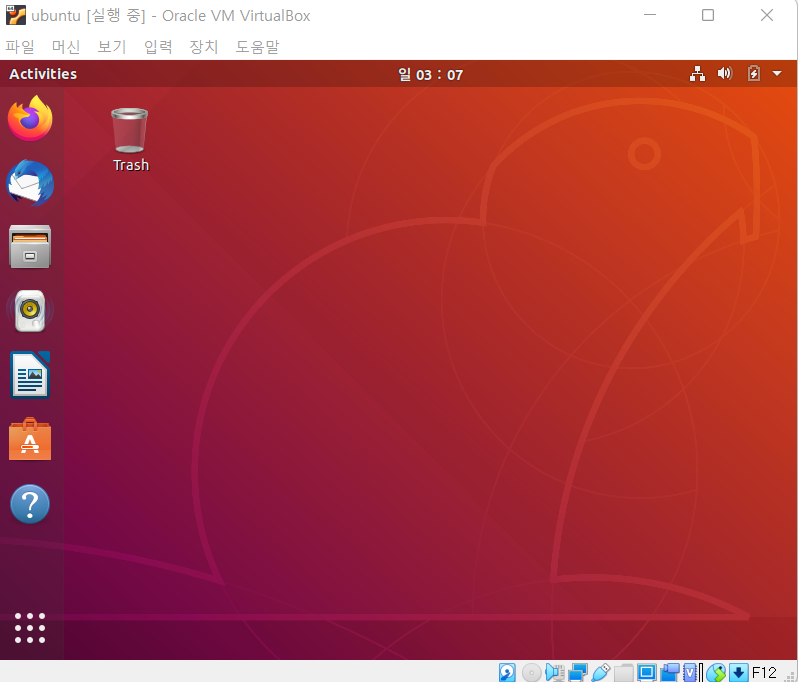
6. 버추얼박스 네트워크 설정하기
: 네트워크는 특별히 설정하지 않고 기본 설정인 NAT를 사용한다.
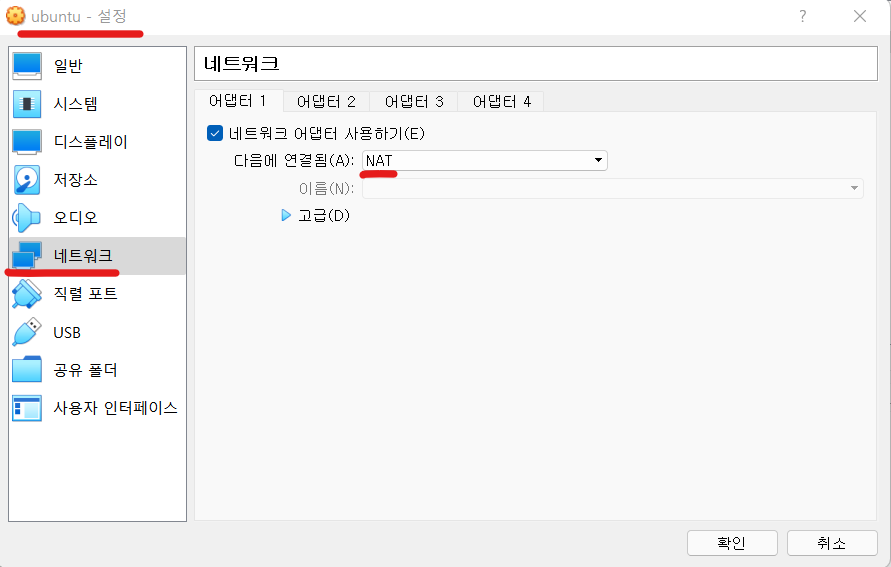
우분투가 정상적으로 설치되었다!!
이제 ELK를 깔기 전에 다시 맨 앞장으로 넘어가서 ELK STACK에 대해 알아보기로 하자!
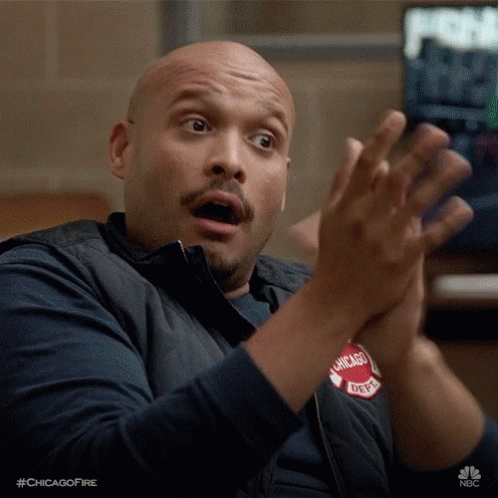
'😆 Big Data > - ELK STACK' 카테고리의 다른 글
| [ELK] ⚒️12.2/3장 리눅스 엘라스틱서치 & 키바나 설치 (Ubuntu) (0) | 2022.02.28 |
|---|---|
| [ELK] 📝1장 엘라스틱 스택(Elastic Stack)이란 (0) | 2022.02.27 |
| [ELK] 『엘라스틱 스택 개발부터 운영까지』좋은 책 발견!!😳 (0) | 2022.02.26 |
| [ELK] 🥁ELK stack에 공공데이터 (오픈 api) 넣기 (http_poller) (0) | 2022.02.05 |
| [ELK] 🥁logstash http_poller 사용하기 (input, output) (0) | 2022.02.05 |